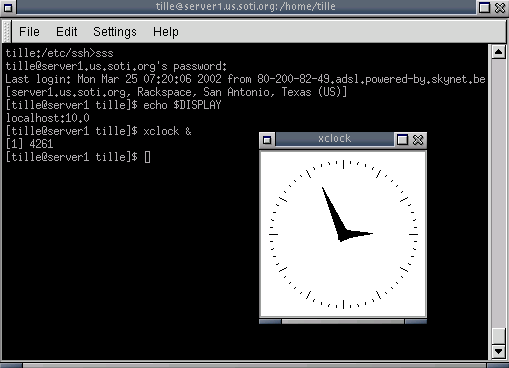10.4. Remote execution of applications
10.4.1. Introduction
There are a couple of different ways to execute commands or run programs on a remote machine and have the output, be it text or graphics, sent to your workstation. The connections can be secure or insecure. While it is of course advised to use secure connections instead of transporting your password over the network unencrypted, we will discuss some practical applications of the older (unsafe) mechanisms, as they are still useful in a modern networked environment, such as for troubleshooting or running exotic programs.
10.4.2. Rsh, rlogin and telnet
The rlogin and rsh commands for remote login and remote execution of commands are inherited from UNIX. While seldom used because they are blatantly insecure, they still come with almost every Linux distribution for backward compatibility with UNIX programs.
Telnet, on the other hand, is still commonly used, often by system and network administrators. Telnet is one of the most powerful tools for remote access to files and remote administration, allowing connections from anywhere on the Internet. Combined with an X server, remote graphical applications can be displayed locally. There is no difference between working on the local machine and using the remote machine.
Because the entire connection is unencrypted, allowing telnet connections involves taking high security risks. For normal remote execution of programs, Secure SHell or ssh is advised. We will discuss the secure method later in this section.
However, telnet is still used in many cases. Below are some examples in which a mail server and a web server are tested for replies:
Checking that a mail server works:
[jimmy@blob ~] telnet mailserver 25 Trying 192.168.42.1... Connected to mailserver. Escape character is '^]'. 220 m1.some.net ESMTP Sendmail 8.11.6/8.11.6; 200302281626 ehlo some.net 250-m1.some.net Hello blob.some.net [10.0.0.1], pleased to meet you 250-ENHANCEDSTATUSCODES 250-8BITMIME 250-SIZE 250-DSN 250-ONEX 250-ETRN 250-XUSR 250 HELP mail from: jimmy@some.net 250 2.1.0 jimmy@some.net... Sender ok rcpt to: davy@some.net 250 2.1.5 davy@some.net... Recipient ok data 354 Enter mail, end with "." on a line by itself test . 250 2.0.0 g2MA1R619237 Message accepted for delivery quit 221 2.0.0 m1.some.net closing connection Connection closed by foreign host. |
Checking that a web server answers to basic requests:
[jimmy@blob ~] telnet www.some.net 80 Trying 64.39.151.23... Connected to www.some.net. Escape character is '^]'. HEAD / ;HTTP/1.1 HTTP/1.1 200 OK Date: Fri, 22 Mar 2002 10:05:14 GMT Server: Apache/1.3.22 (UNIX) (Red-Hat/Linux) mod_ssl/2.8.5 OpenSSL/0.9.6 DAV/1.0.2 PHP/4.0.6 mod_perl/1.24_01 Last-Modified: Fri, 04 Jan 2002 08:21:00 GMT ETag: "70061-68-3c3565ec" Accept-Ranges: bytes Content-Length: 104 Connection: close Content-Type: text/html Connection closed by foreign host. [jimmy@blob ~] |
This is perfectly safe, because you never have to give a username and/or password for getting the data you want, so nobody can snoop that important information off the cable.
10.4.3. The X Window System
10.4.3.1. X features
As we already explained in Chapter 7 (see Section 7.3.3), the X Window system comes with an X server which serves graphics to clients that need a display.
It is important to realize the distinction between the X server and the X client application(s). The X server controls the display directly and is responsible for all input and output via keyboard, mouse and display. The X client, on the other hand, does not access the input and output devices directly. It communicates with the X server which handles input and output. It is the X client which does the real work, like computing values, running applications and so forth. The X server only opens windows to handle input and output for the specified client.
In normal operation (graphical mode), every Linux workstation is an X server to itself, even if it only runs client applications. All the applications you are running (for example, Gimp, a terminal window, your browser, your office application, your CD playing tool, and so on) are clients to your X server. Server and client are running on the same machine in this case.
This client/server nature of the X system makes it an ideal environment for remote execution of applications and programs. Because the process is actually being executed on the remote machine, very little CPU power is needed on the local host. Such machines, purely acting as servers for X, are called X terminals and were once very popular. More information may be found in the Remote X applications mini-HOWTO.
10.4.3.2. Telnet and X
If you would want to use telnet to display graphical applications running on a remote machine, you first need to give the remote machine access to your display (to your X server!) using the xhost command, by typing a command similar to the one below in a terminal window on your local machine:
davy:~> xhost +remote.machine.com |
After that, connect to the remote host and tell it to display graphics on the local machine by setting the environment variable DISPLAY:
[davy@remote ~] export DISPLAY="local.host.com:0.0" |
After completing this step, any application started in this terminal window will be displayed on your local desktop, using remote resources for computing, but your local graphical resources (your X server) for displaying the application.
This procedure assumes that you have some sort of X server (XFree86, X.org, Exceed, Cygwin) already set up on the machine where you want to display images. The architecture and operating system of the client machine are not important as long as they allow you to run an X server on it.
Mind that displaying a terminal window from the remote machine is also considered to be a display of an image.
10.4.4. The SSH suite
10.4.4.1. Introduction
Most UNIX and Linux systems now run Secure SHell in order to leave out the security risks that came with telnet. Most Linux systems will run a version of OpenSSH, an Open Source implementation of the SSH protocol, providing secure encrypted communications between untrusted hosts over an untrusted network. In the standard setup X connections are automatically forwarded, but arbitrary TCP/IP ports may also be forwarded using a secure channel.
The ssh client connects and logs into the specified host name. The user must provide his identity to the remote machine as specified in the sshd_config file, which can usually be found in /etc/ssh. The configuration file is rather self-explanatory and by defaults enables most common features. Should you need help, you can find it in the sshd man pages.
When the user's identity has been accepted by the server, the server either executes the given command, or logs into the machine and gives the user a normal shell on the remote machine. All communication with the remote command or shell will be automatically encrypted.
The session terminates when the command or shell on the remote machine exits and all X11 and TCP/IP connections have been closed.
When connecting to a host for the first time, using any of the programs that are included in the SSH collection, you need to establish the authenticity of that host and acknowledge that you want to connect:
lenny ~> ssh blob The authenticity of host 'blob (10.0.0.1)' can't be established. RSA fingerprint is 18:30:50:46:ac:98:3c:93:1a:56:35:09:8d:97:e3:1d. Are you sure you want to continue connecting (yes/no)? yes Warning: Permanently added 'blob,192.168.30.2' (RSA) to the list of known hosts. Last login: Sat Dec 28 13:29:19 2002 from octarine This space for rent. lenny is in ~ |
It is important that you type "yes", in three characters, not just "y". This edits your ~/.ssh/known_hosts file, see Section 10.4.4.3.
If you just want to check something on a remote machine and then get your prompt back on the local host, you can give the commands that you want to execute remotely as arguments to ssh:
lenny ~> ssh blob who jenny@blob's password: root tty2 Jul 24 07:19 lena tty3 Jul 23 22:24 lena 0: Jul 25 22:03 lenny ~> uname -n magrat.example.com |
10.4.4.2. X11 and TCP forwarding
If the X11Forwarding entry is set to yes on the target machine and the user is using X applications, the DISPLAY environment variable is set, the connection to the X11 display is automatically forwarded to the remote side in such a way that any X11 programs started from the shell will go through the encrypted channel, and the connection to the real X server will be made from the local machine. The user should not manually set DISPLAY. Forwarding of X11 connections can be configured on the command line or in the sshd configuration file.
The value for DISPLAY set by ssh will point to the server machine, but with a display number greater than zero. This is normal, and happens because ssh creates a proxy X server on the server machine (that runs the X client application) for forwarding the connections over the encrypted channel.
This is all done automatically, so when you type in the name of a graphical application, it is displayed on your local machine and not on the remote host. We use xclock in the example, since it is a small program which is generally installed and ideal for testing:
SSH will also automatically set up Xauthority data on the server machine. For this purpose, it will generate a random authorization cookie, store it in Xauthority on the server, and verify that any forwarded connections carry this cookie and replace it by the real cookie when the connection is opened. The real authentication cookie is never sent to the server machine (and no cookies are sent in the plain).
Forwarding of arbitrary TCP/IP connections over the secure channel can be specified either on the command line or in a configuration file.
 | The X server |
|---|---|
This procedure assumes that you have a running X server on the client where you want to display the application from the remote host. The client may be of different architecture and operating system than the remote host, as long as it can run an X server, such as Cygwin (which implements an X.org server for MS Windows clients and others) or Exceed, it should be possible to set up a remote connection with any Linux or UNIX machine. |
10.4.4.3. Server authentication
The ssh client/server system automatically maintains and checks a database containing identifications for all hosts it has ever been used with. Host keys are stored in $HOME/.ssh/known_hosts in the user's home directory. Additionally, the file /etc/ssh/ssh_known_hosts is automatically checked for known hosts. Any new hosts are automatically added to the user's file. If a host's identification ever changes, ssh warns about this and disables password authentication to prevent a Trojan horse from getting the user's password. Another purpose of this mechanism is to prevent man-in-the-middle attacks which could otherwise be used to circumvent the encryption. In environments where high security is needed, sshd can even be configured to prevent logins to machines whose host keys have changed or are unknown.
10.4.4.4. Secure remote copying
The SSH suite provides scp as a secure alternative to the rcp command that used to be popular when only rsh existed. scp uses ssh for data transfer, uses the same authentication and provides the same security as ssh. Unlike rcp, scp will ask for passwords or passphrases if they are needed for authentication:
lenny /var/tmp> scp Schedule.sdc.gz blob:/var/tmp/ lenny@blob's password: Schedule.sdc.gz 100% |*****************************| 100 KB 00:00 lenny /var/tmp> |
Any file name may contain a host and user specification to indicate that the file is to be copied to/from that host. Copies between two remote hosts are permitted. See the Info pages for more information.
If you would rather use an FTP-like interface, use sftp:
lenny /var/tmp> sftp blob Connecting to blob... lenny@blob's password: sftp> cd /var/tmp sftp> get Sch* Fetching /var/tmp/Schedule.sdc.gz to Schedule.sdc.gz sftp> bye lenny /var/tmp> |
 | Secure copy or FTP GUIs |
|---|---|
Don't feel comfortable with the command line yet? Try Konqueror's capabilities for secure remote copy, or install Putty. |
10.4.4.5. Authentication keys
The ssh-keygen command generates, manages and converts authentication keys for ssh. It can create RSA keys for use by SSH protocol version 1 and RSA or DSA keys for use by SSH protocol version 2.
Normally each user wishing to use SSH with RSA or DSA authentication runs this once to create the authentication key in $HOME/.ssh/identity, id_dsa or id_rsa. Additionally, the system administrator may use this to generate host keys for the system.
Normally this program generates the key and asks for a file in which to store the private key. The public key is stored in a file with the same name but .pub appended. The program also asks for a passphrase. The passphrase may be empty to indicate no passphrase (host keys must have an empty passphrase), or it may be a string of arbitrary length.
There is no way to recover a lost passphrase. If the passphrase is lost or forgotten, a new key must be generated and copied to the corresponding public keys.
We will study SSH keys in the exercises. All information can be found in the man or Info pages.
10.4.5. VNC
VNC or Virtual Network Computing is in fact a remote display system which allows viewing a desktop environment not only on the local machine on which it is running, but from anywhere on the Internet and from a wide variety of machines and architectures, including MS Windows and several UNIX distributions. You could, for example, run MS Word on a Windows NT machine and display the output on your Linux desktop. VNC provides servers as well as clients, so the opposite also works and it may thus be used to display Linux programs on Windows clients. VNC is probably the easiest way to have X connections on a PC. The following features make VNC different from a normal X server or commercial implementations:
No state is stored at the viewer side: you can leave your desk and resume from another machine, continuing where you left. When you are running a PC X server, and the PC crashes or is restarted, all remote applications that you were running will die. With VNC, they keep on running.
It is small and simple, no installation needed, can be run from a floppy if needed.
Platform independent with the Java client, runs on virtually everything that supports X.
Sharable: one desktop may be displayed on multiple viewers.
Free.
More information can be found in the VNC client man pages (man vncviewer) or on the VNC website.
10.4.6. The rdesktop protocol
In order to ease management of MS Windows hosts, recent Linux distributions support the Remote Desktop Protocol (RDP), which is implemented in the rdesktop client. The protocol is used in a number of Microsoft products, including Windows NT Terminal Server, Windows 2000 Server, Windows XP and Windows 2003 Server.
Surprise your friends (or management) with the fullscreen mode, multiple types of keyboard layouts and single application mode, just like the real thing. The man rdesktop manual provides more information. The project's homepage is at http://www.rdesktop.org/.
10.4.7. Cygwin
Cygwin provides substantial UNIX functionality on MS Windows systems. Apart from providing UNIX command line tools and graphical applications, it can also be used to display a Linux desktop on an MS Windows machine, using remote X. From a Cygwin Bash shell, type the command
/usr/X11R6/bin/XWin.exe -query your_linux_machine_name_or_IP
The connection is by default denied. You need to change the X Display Manager (XDM) configuration and possibly the X Font Server (XFS) configuration to enable this type of connection, where you get a login screen on the remote machine. Depending on your desktop manager (Gnome, KDE, other), you might have to change some configurations there, too.
If you do not need to display the entire desktop, you can use SSH in Cygwin, just like explained in Section 10.4.4. without all the fuss of editing configuration files.